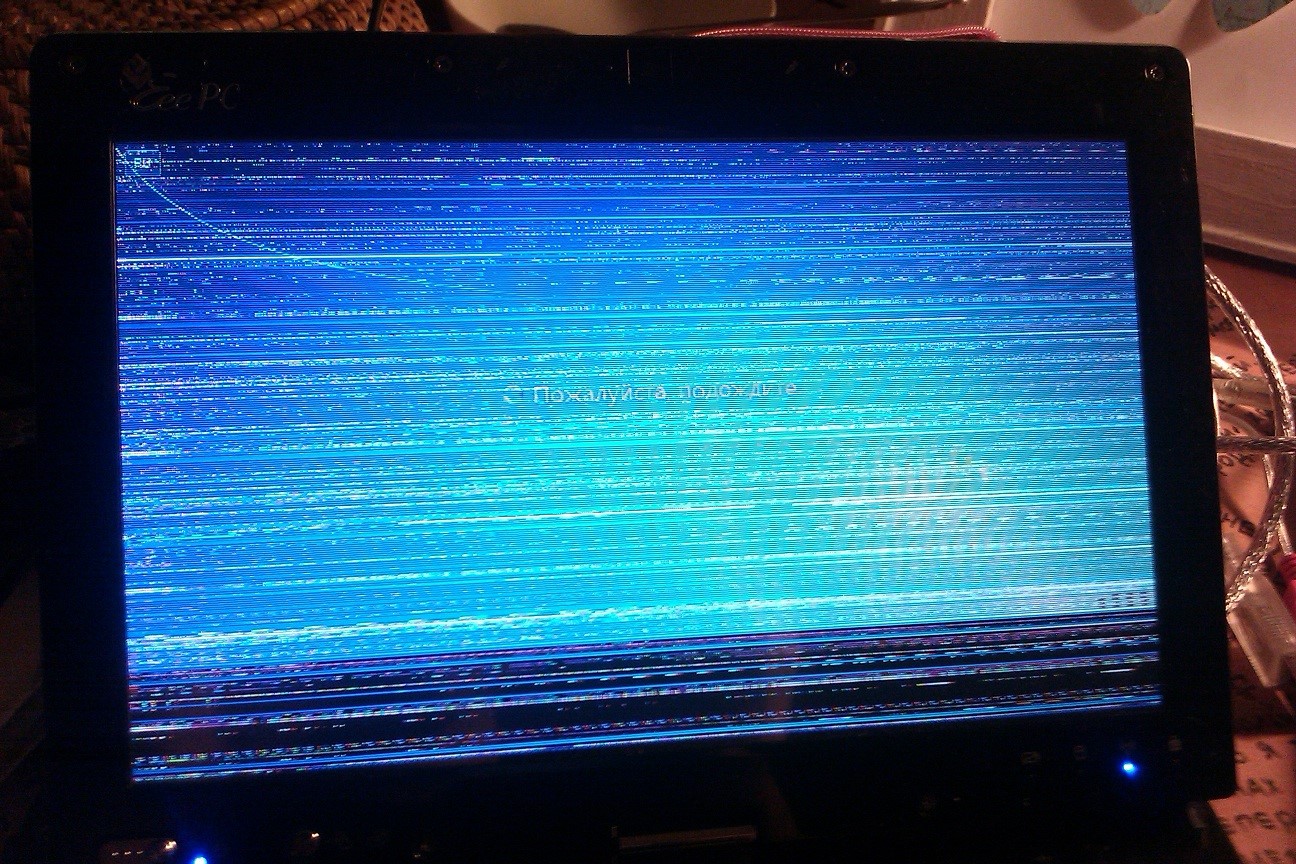
Монитор компьютера – одно из наиболее важных устройств, без которого современная жизнь просто немыслима. Но что делать, если монитор начинает мигать, доставляя дискомфорт и затрудняя работу? Необходимо знать причины возникновения этой проблемы и способы ее устранения.
Источником мерцания монитора могут быть самые разнообразные факторы. Во-первых, это может быть связано с несовместимостью графической карты и монитора, особенно если последний устарел или имеет низкую частоту обновления экрана. В таком случае монитор может начать мигать, а изображение будет нестабильным.
Во-вторых, причиной мерцания может быть непрочно соединенный кабель между компьютером и монитором. Причины могут быть разные: неисправность разъема, повреждение кабеля или его неправильное подключение. В результате происходит потеря сигнала, и монитор начинает мигать.
Кроме того, мерцание монитора может быть связано с проблемами в настройках графической карты. Возможно, вы случайно изменили разрешение экрана, обновление или какие-то другие параметры, что привело к нестабильной работе монитора.
Чтобы решить проблему с морганием монитора, необходимо следовать нескольким простым рекомендациям. Во-первых, проверьте правильность подключения кабелей и их целостность. Если возможно, попробуйте заменить кабель, чтобы убедиться, что проблема именно в нем. Во-вторых, убедитесь, что настройки графической карты соответствуют требованиям вашего монитора. Важно проверить разрешение экрана, обновление и другие параметры. Если ничего не помогает, обратитесь к специалисту, который проведет диагностику и поможет найти причину и решение проблемы.
Почему моргает монитор:
Моргание монитора может быть вызвано несколькими факторами, которые могут быть как аппаратными, так и программными.
Один из самых распространенных аппаратных причин — неправильная настройка частоты обновления экрана. Если частота обновления монитора слишком низкая, это может привести к мерцанию изображения. В этом случае следует увеличить частоту обновления в настройках системы.
Еще одна возможная причина — неисправности кабеля, который соединяет компьютер и монитор. Неисправный кабель или неплотное его подключение может вызвать моргание изображения. Проверьте состояние кабеля и убедитесь, что он надежно подключен к обоим устройствам.
Также стоит обратить внимание на настройки экрана или видеокарты. Некоторые режимы экрана могут вызывать моргание монитора. Если у вас настроены нестандартные режимы экрана, попробуйте изменить их на более стандартные настройки.
Кроме того, причиной моргания монитора могут быть проблемы с видеокартой. Проверьте драйверы видеокарты на наличие обновлений и установите их при необходимости.
Наконец, возможна проблема с железом монитора. Если все вышеперечисленные меры не помогли решить проблему моргания, возможно, требуется обратиться к специалисту для диагностики и ремонта монитора.
Не забывайте, что наличие моргания монитора может быть и признаком серьезных проблем, поэтому не стоит игнорировать эту проблему и своевременно принимать меры для ее устранения.
Причины мерцания экрана
Мерцание экрана может быть вызвано различными причинами, включая:
1. Неправильные настройки обновления экрана: Если частота обновления экрана слишком низкая или слишком высокая, это может привести к мерцанию. Необходимо проверить и скорректировать настройки обновления экрана в операционной системе или настройках драйвера графической карты.
2. Проблемы с питанием: Нестабильное или недостаточное питание тоже может вызывать мерцание экрана. Убедитесь, что ваш компьютер или монитор подключены к надежному и стабильному источнику питания.
3. Подсветка экрана: Если монитор использует подсветку WLED или CCFL, проблемы с ней могут вызывать мерцание. Проверьте состояние подсветки и, возможно, потребуется замена.
4. Интерференция электромагнитных полей: Некоторые электромагнитные поля могут вызывать мерцание экрана. Это может быть вызвано близостью мощных электрических устройств или сетей. Попробуйте переместить монитор или устройства, чтобы избежать интерференции.
5. Поломка видеокарты или монитора: В некоторых случаях мерцание экрана может быть вызвано поломкой видеокарты или монитора. Если прочие способы решения проблемы не помогли, возможно, потребуется замена или ремонт оборудования.
При возникновении проблемы с мерцанием экрана рекомендуется проверить и исправить настройки, исключить проблемы с питанием и провести осмотр оборудования. Если проблема не решается самостоятельно, стоит обратиться за помощью к специалисту.
Низкая частота обновления
Одной из причин мерцания монитора может быть низкая частота обновления его экрана. Частота обновления монитора измеряется в герцах (Гц) и указывает, сколько раз в секунду экран монитора обновляется новой картинкой. Чем выше частота обновления, тем плавнее и стабильнее будет изображение на экране.
Если частота обновления монитора слишком низкая, то это может вызывать раздражение глаз и мерцание изображения. При низкой частоте обновления мозг не успевает воспринять полное изображение на экране, поэтому возникают видимые «мигания».
Для исправления проблемы с низкой частотой обновления можно попробовать следующие шаги:
- Проверить настройки частоты обновления в операционной системе компьютера. Обычно это можно сделать в настройках экрана или графического драйвера. Поставьте наивысшую доступную частоту обновления.
- Если настройки частоты обновления ограничены, попробуйте изменить разрешение экрана. Некоторые мониторы могут поддерживать более высокую частоту обновления при низком разрешении.
- Установите драйверы монитора и видеокарты в актуальную версию. Неактуальные драйверы могут вызывать проблемы с частотой обновления.
- Если проблема всё ещё остаётся, попробуйте использовать другой кабель для подключения монитора к компьютеру. Дефектный кабель также может быть причиной низкой частоты обновления.
Если после применения указанных методов проблема с низкой частотой обновления не исчезает, возможно, стоит обратиться к специалисту или заменить монитор на более современную модель с поддержкой высокой частоты обновления.
Неправильные настройки частоты обновления
Настройки частоты обновления обычно указываются в Герцах (Гц) и могут находиться в меню настроек монитора или в видеокарте компьютера. Рекомендуется выбрать наивысшую поддерживаемую частоту обновления для вашего монитора, чтобы избежать мигания и получить более плавное изображение.
Если вы не знаете, какую частоту обновления выбрать, рекомендуется использовать стандартные настройки, которые обычно являются безопасными для большинства пользователей. Однако, если у вас все равно возникают проблемы с морганием монитора, вы можете попробовать установить более низкую частоту обновления или обратиться к специалисту, чтобы он помог вам настроить оптимальные параметры работы вашего монитора.
Способы решения проблемы
Если ваш монитор постоянно мигает или мигает при определенных обстоятельствах, существует несколько способов решить эту проблему:
1. Проверьте подключение кабелей.
Убедитесь, что все кабели, подключенные к монитору, надежно и правильно подключены. Проверьте кабель питания, VGA, DVI или HDMI-кабель на наличие повреждений или свободно обрывов. Если кабель поврежден, замените его на новый.
2. Регулируйте разрешение экрана.
Иногда неправильное разрешение экрана может вызвать мерцание монитора. Попробуйте изменить разрешение экрана на более подходящее для вашего компьютера. Чтобы сделать это, щелкните правой кнопкой мыши на рабочем столе, выберите «Настройки дисплея» и измените разрешение экрана.
3. Обновите драйверы графической карты.
Устаревшие или поврежденные драйверы графической карты могут вызывать мигание монитора. Посетите веб-сайт производителя вашей графической карты и загрузите последние драйверы. Установите их на свой компьютер и перезагрузите систему.
4. Измените частоту обновления экрана.
Некоторые мониторы имеют функцию изменения частоты обновления экрана. Попробуйте установить более низкую частоту обновления, чтобы устранить мерцание. Чтобы изменить частоту обновления экрана, откройте панель управления дисплеем и измените соответствующие настройки.
5. Проверьте наличие вредоносного программного обеспечения.
Некоторые вредоносные программы или вирусы могут вызывать проблемы с монитором. Запустите антивирусное программное обеспечение, чтобы проверить вашу систему на наличие вредоносного ПО. Если обнаружены угрозы, удалите их и перезагрузите систему.
Если ни один из этих способов не помог вам решить проблему с мигающим монитором, рекомендуется обратиться к специалисту или сервисному центру для проведения дополнительной диагностики и ремонта.
Изменение частоты обновления
Чтобы изменить частоту обновления, необходимо открыть настройки монитора. Обычно это делается с помощью специальных кнопок на передней панели монитора или через меню настройки видеокарты.
В настройках монитора можно выбрать оптимальную частоту обновления, которая соответствует спецификациям вашего монитора. Обычно рекомендуется выбирать частоту обновления не менее 60 Гц или 75 Гц для предотвращения мерцания.
Если проблема с мерцанием монитора сохраняется после изменения частоты обновления, то возможно проблема связана с другими факторами, например, с несовместимостью видеокарты или неисправностью самого монитора. В таком случае рекомендуется обратиться к специалисту по ремонту компьютеров для дальнейшей диагностики и решения проблемы.
Проверка и обновление драйвера видеокарты
Прежде чем обратиться к специалисту или пытаться решить проблему самостоятельно, стоит проверить, обновлен ли драйвер видеокарты. Вот как это сделать:
- Откройте меню «Пуск» и выберите «Панель управления».
- Перейдите в раздел «Устройства и принтеры».
- Найдите свою видеокарту в списке устройств и щелкните правой кнопкой мыши по ее значку.
- Выберите пункт «Свойства» в контекстном меню.
- Перейдите на вкладку «Драйвер» и нажмите кнопку «Обновить драйвер».
- Дождитесь завершения процесса обновления и перезагрузите компьютер.
Если обновление драйвера не решит проблему, можно попробовать переустановить драйвер. Для этого сначала нужно удалить текущий драйвер видеокарты:
- Повторите шаги 1-4 для открытия окна «Свойства» видеокарты.
- На вкладке «Драйвер» нажмите кнопку «Удалить драйвер».
- Подтвердите удаление драйвера и дождитесь его завершения.
После удаления драйвера можно переустановить его:
- Перезагрузите компьютер.
- Когда компьютер загрузится, операционная система сама обнаружит новое устройство и установит стандартный драйвер.
- Если операционная система не нашла подходящий драйвер, посетите официальный сайт производителя видеокарты и скачайте последнюю версию драйвера для вашей модели.
- Установите скачанный драйвер, следуя инструкциям на экране.
Проверка и обновление драйвера видеокарты может помочь избавиться от мигания монитора. Если проблема остается, рекомендуется обратиться к профессионалам или поисковым системам для получения дополнительной помощи.
Подключение качественного сигнала
Для того чтобы решить проблему с морганием монитора, необходимо обратить внимание на качество подключенного сигнала. Низкое качество сигнала может привести к неравномерной подаче информации на монитор и вызвать моргание.
Существует несколько способов улучшить качество сигнала:
- Проверьте правильность подключения кабеля HDMI, DVI или VGA между монитором и компьютером. Убедитесь, что разъемы надежно прилегают и не осталось зазоров. Плохой контакт может вызвать снижение качества сигнала и мигание экрана.
- Проверьте качество самого кабеля. Использование некачественного кабеля может привести к ухудшению передачи сигнала. Рекомендуется использовать кабель с хорошей экранировкой.
- Убедитесь, что графический драйвер на компьютере установлен и обновлен. Устаревший драйвер может привести к проблемам с совместимостью и морганию экрана.
- Проверьте частоту обновления экрана. Высокая частота обновления (например, 75 Гц) может снизить моргание экрана. В настройках компьютера или графической карты установите максимально возможную частоту обновления.
- Если все вышеперечисленные меры не помогли, попробуйте использовать другой монитор или подключить монитор к другому компьютеру. Это поможет выяснить, является ли проблема с монитором или компьютером.
Правильное подключение и обслуживание сигнала поможет решить проблему с морганием монитора и наслаждаться качественным изображением без перебоев и искажений.
Вопрос-ответ:
Почему мой монитор начал мигать?
Причины мигающего монитора могут быть различными, от проблемы с подключением к компьютеру до повреждения самого монитора. Возможно, проблема может быть вызвана несовместимостью разрешения монитора и графической карты, неправильной настройкой обновления экрана или проблемами с кабелем подключения. Также, мигание монитора может быть связано с неправильной работой драйвера графической карты или с неисправностью самой карты. Для определения точной причины и решения проблемы рекомендуется обратиться к специалисту.
Как исправить мигание монитора?
Существует несколько способов, которые могут помочь исправить мигание монитора. В первую очередь, стоит проверить правильность подключения кабеля между монитором и компьютером. Если кабель подключен надежно, можно попробовать изменить разрешение экрана или частоту обновления. В настройках графической карты также можно проверить и обновить драйвера. Если проблема не устраняется, стоит обратиться к специалисту, чтобы проверить состояние монитора и компьютера и решить проблему.
Что делать, если мой монитор мигает только при определенном разрешении экрана?
Если монитор мигает только при определенном разрешении экрана, можно попробовать изменить разрешение на другое, чтобы проверить, будет ли проблема сохраняться. Если при другом разрешении монитор перестает мигать, возможно, оно было слишком высоким или низким для поддерживаемого монитором диапазона. В этом случае, стоит выбрать разрешение, которое совместимо с монитором и при котором он работает стабильно.
Может ли проблема с мигающим монитором быть связана с электропитанием?
Да, проблема с мигающим монитором может быть связана с проблемами электропитания. Если система электропитания нестабильна или монитор подключен к неправильной розетке, это может вызывать мигание экрана. Рекомендуется проверить подключение монитора к правильному и надежному источнику питания и, при необходимости, использовать стабилизатор напряжения.
Почему мой монитор моргает?
Есть несколько возможных причин, по которым монитор может моргать. Возможно, проблема связана с кабелем VGA или HDMI, неисправной видеокартой, неправильными настройками частоты обновления экрана или несовместимостью между графической картой и монитором. Также стоит проверить наличие вирусов или неисправности внутренних компонентов монитора.
Какие способы решения проблемы, если мой монитор моргает?
Если ваш монитор моргает, вы можете попробовать несколько методов для решения этой проблемы. В первую очередь, проверьте соединение кабеля между монитором и компьютером, убедитесь, что кабель не поврежден и должным образом подключен. Также стоит проверить настройки частоты обновления экрана и применить рекомендованное разрешение для вашего монитора. Если проблема все еще не исчезла, попробуйте обновить драйверы для видеокарты или провести антивирусную проверку вашей системы. Если все эти шаги не приводят к положительному результату, возможно требуется обратиться к специалисту для ремонта монитора или замены некоторых его компонентов.